Vr Mapping |
ON-LINE REFERENCE DOCUMENTATION CARDINAL SYSTEMS, LLC |
Immersion / Stealth E-Mouse / Stealth V-Mouse

The Stealth E-Mouse and Immersion Mouse (The V-Mouse is not shown)
Description
The Immersion and Stealth E-Mouse are free-hand devices for moving the cursor in the XYZ directions in VrTwo. One of two models may be used which include the original Immersion Mouse with the Immersion Interface Box (IBox) or the Stealth E-Mouse which emulates the Immersion format. 20 user definable buttons are available. The Vr Mapping Immersion driver allows any button to be programmed to emit a predefined VrOne key press from 0 to 11 or any VrOne key-in which may include key-ins, macros and (or) function keys. Fast motion buttons may also be assigned.
For more information about the Stealth 3D Mouse line of products including the Stealth E-Mouse please the Stealth International web page. Stealth International provides a wide range of 3D input devices and offers sales and support of these products.
NOTE: The Immersion / Stealth E-Mouse / Stealth Z-Mouse is supported in Windows 7/10 64-bit starting at Vr Mapping version 05.02.00.
Hardware
The Immersion/Stealth E-Mouse are connected to the computer via a standard serial (RS-232) interface. Power is supplied to the Immersion Interface Box or the Stealth E-Mouse via a power adapter that is connected to a power plug near the 9-pin serial connector. The Stealth V-Mouse is connected to the computer via a USB cable. The V-Mouse emulates the serial interface.
Driver Installation
There is no driver installation required for either the Immersion or Stealth E-Mouse or Stealth V-Mouse. The drivers are included in VrTwo.
Vr Configuration
Vr may be configured to use the Immersion/Stealth E-Mouse/Stealth V-Mouse from the Vr Configuration program (VrCfig). From the Configuration pull-down, the “VrTwo 3D input” item may be selected which will bring up to following dialog box.
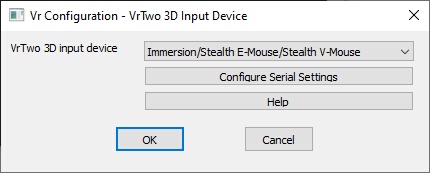
Vr Configuration. VrTwo 3D Input Device dialog
VrTwo 3D input device
Select "Immersion/Stealth E-Mouse/Stealth V-Mouse"
Configure Serial Settings
The Computer Serial Settings allows the setting of the serial communication parameters. Only "Serial device" and "Baud rate" are used from these parameters. The default Baud rate is 19200. The remainder of the settings are automatically set by the Immersion driver.
The Immersion/Stealth E-Mouse/Stealth V-Mouse will have a Serial Device or a COM port assigned to the device. The Serial Device will be a number from 1 to 9. This is also know as a COM port. To find the Serial Device number, start the Windows Device Manager. A list of devices will be displayed which should include a Ports entry.
![]()
In the above example the Serial Port is COM3 so the Serial Device is 3.
Immersion/Stealth E-Mouse/Stealth V-Mouse - Vr Button Assignments
Any button on the Immersion/Stealth E-Mouse/Stealth V-Mouse may be programmed to emit one of the following:
| • | A VrOne button press with a value from 0 to 11 (b0-b11). Button press 10 is the Vr * key, button press 11 is the 0 key (used to condition snap) and button press 11 is the # key which is normally used to terminate a VrOne application. |
| • | Any valid VrOne key-in. These key-ins may include a VrOne key-in, Macro or Function Key. Multiple key-ins may be placed on a single key up to 64 characters. |
| • | A pre-defined function which include the Clutch and fast X and Y motion commands. |
To configure button assignments the Input->Device Controls->Immersion/Stealth E-Mouse may be selected or type DevImm (Device Immersion) while in VrOne or VrTwo.
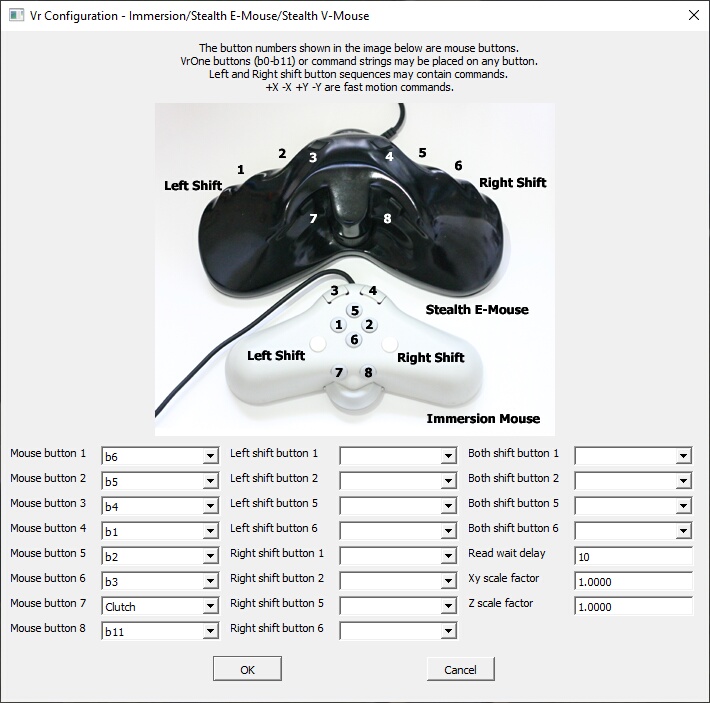
The Vr Button Assignments dialog (The Stealth V-Mouse is not shown but has button placements similar to the Stealth E-Mouse)
The Immersion/Stealth E-Mouse/Stealth V-Mouse button numbers are displayed in the left column and reference the Z-Mouse buttons as shown in the image above. The right columns contain the user-defined key definitions that will be executed when the button is pressed.
All button assignments will emit a command when the button is pressed and will not emit another until the button is raised and pressed again.
Mouse and Shift Buttons
Possible button assignments are:
| • | B0-b11 - VrOne button presses 1-12. |
| • | Key-in - Any valid VrOne key-in |
| • | Clutch – When pressed, the XY motion of the Z-Mouse are disconnected. The Clutch / Shift button is predefined and cannot be assigned to another key. |
| • | +X, -X, +Y, -Y Fast Motion – Pressing and holding one of these fast motion keys will move the stereo plotter in this frame motion. The speed of the instrument will increase as the button is held down (ramping). |
VrOne key-ins may be placed on any key simply by typing the desired VrOne command or commands up to 64 characters. Multiple commands are separated by a comma. For example;
ZooA, SetLayMacro, RoadFuncKey
Could be entered which would perform a Zoom All then run the SetLayMacro macro then start the RoadFuncKey function key. Of course, SetLayMacro and RoadFuncKey are defined by the user.
Read wait delay
The "Read Wait Delay" sets the time to wait between reads of the mouse. This parameter must be greater than zero and should be set to a value that balances the number of reads with the smoothness of motion of the floating mark. A value too small will use more CPU time while a value too large will result in jerky floating mark movement. This parameter is entered as milliseconds where 1000 is one second. The default value should be 5 to 50 and should not be zero.
Xy scale factor
Sets the scale factor for the XY movement of the mouse. A scale factor of 1 is no scale factor. Reversing the sign of a scale factor reverses the motion direction.
Z scale factor
Sets the scale factor for the Z movement of the thumb wheel. A scale factor of 1 is no scale factor. Reversing the sign of a scale factor reverses the motion direction.
Updated March 26th, 2022