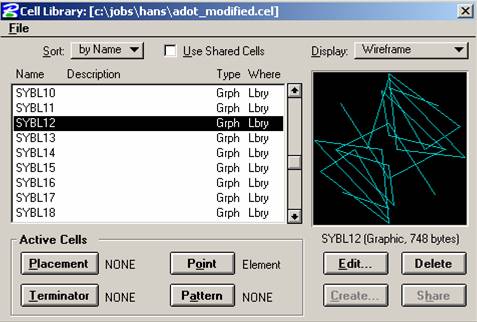Vr Mapping |
ON-LINE REFERENCE DOCUMENTATION CARDINAL SYSTEMS, LLC |
MSTIN and MSTOUT Microstation MDL Programs
Translators to convert files between VrOne and Microstation.
VrOne to Microstation Translation Steps
Microstation To VrOne Translation Steps
Microstation Cells To VrOne Symbols Translation Steps
Microstation Fonts To VrOne Fonts Steps
This directory contains the MDL programs needed to translate from VrOne to Microstation or vice versa. An intermediate file format named MST was created by Cardinal Systems to assist in translation between the two.
MST files may be read into Microstation using the MSTIN MDL program or created from Microstation using the MSTOUT MDL program. MST files may be read into VrOne using the MstIn command or created from VrOne using the MstOut command.
The MST file format is ASCII based and supports all VrOne entity types and their equivalent Microstation entity types. The MST format is only used to transfer to and from Microstation. If you need to convert to other programs, please look at the DxfIn and DxfOut translators.
The MSTIN and MSTOUT MDL programs were made to simply read and write the MST formatted files. There are no translation options to setup inside of Microstation; all options are specified in VrOne using the MstIn and MstOut commands. Please see the VrOne documentation for MstOut and MstIn for detailed information on setting up translations.
The MSTOUT and MSTIN MDL programs may be freely distributed as long as they are accompanied by this documentation.
VrOne to Microstation Translation Steps
A typical translation from VrOne to Microstation would involve the following steps:
![]()
| 1. | Run VrOne. |
| 2. | Issue the MstOut command. |
| 3. | Set up all translation parameters using the menus provided in MstOut. |
| 4. | Select the “Translate” button, and specify a file to which to export the VrOne data (this file will have an .mst extension) |
| 5. | Run Microstation. |
| 6. | Load the MSTIN MDL program by typing in “mdl load mstin”. (Installation of MDL programs should already have been completed) |
| 7. | Select the file that was created in step 4. |
Microstation To VrOne Translation Steps
A typical translation from Microstation to VrOne would involve the following steps.
![]()
| 1. | Run Microstation. |
| 2. | Load the MSTOUT MDL program by typing in “mdl load mstout8i”. (Installation of MDL programs should already have been completed) |
| 3. | Specify a file to which to export the Microstation data (this file will have an .mst extension). |
| 4. | Run VrOne. |
| 5. | Issue the MstIn command. |
| 6. | Set up all translation parameters using the menus provided in MstIn. |
| 7. | Select the “Translate” button then select the file that was created in Step 3. |
Microstation Cells To VrOne Symbols Translation Steps
The MSTOUT MDL program, in conjunction with the MstIn VrOne command, may be used to create VrOne symbols from Microstation cells.
| 1. | Make a backup copy of the current Vr symbol library. The current Vr symbol library can be determined by starting Vr Configuration and going to the Configuration->Vector Graphics dialog. The current symbol library is shown in the "Symbol file name" field. This should be set to "c:\vr\data\default.sym" if it has not been changed yet. |
| 2. | Run Microstation. |
| 3. | Create a blank .dgn file and attach the cell library to be translated. |
| 4. | Load the MSTOUT MDL program by typing in “mdl l mstout8i cells”. (MDL program installation should already have been completed). |
| 5. | A dialog box displays, allowing an .mst file to be created. The top of the dialog should show "CELLS" to indicate that cells are being exported. |
| 6. | Press "Ok" to perform the translation. Verify that the .mst file was created. |
| 7. | In VrOne, run the Microstation In translator (File->Import->Microstation (MstIn)). |
| 8. | Select "Define Mst file names" and specify the .mst file created above. |
| 9. | In the "Edit Parameters" dialog, make sure "Create VrOne symbols from Microstation Cells" is checked. Optionally set the "Overwrite existing VrOne symbols" to replace existing symbols with the Microstation cells (this only applies to symbols with the same name as the Microstation cell). |
| 10. | Select "Cross ref cell definitions" and map each Microstation cell name to a VrOne symbol name and graphic pointer. If an entry is missing in the cross-reference table for a cell, then the Microstation cell name will be used, and the next available empty graphic pointer will be used. |
| 11. | Select "Translate". When the translation is complete, use Environment->Manage Symbols (ManSym) to browse through the created symbols. Note that the Target Scale setting of the active VrOne file at the time of the translation will affect how smoothly VrOne approximates that shape of arcs or circles that were part of the Microstation cells. If VrOne/VrTwo is unusually slow when dragging or plotting certain translated symbols, it may be that too many points were used to approximate the arcs. Changing the Target Scale to a lower value using "File->Edit Vr Header (EdiVr)" then re-translating the cells should help. |
Microstation Fonts To VrOne Fonts Translation Steps
The MSTOUT MDL program may be used in conjunction with the Create Font VrOne command to create VrOne text fonts from Microstation fonts. The number of fonts available in VrOne has been extended from 12 to 30000. The first 12 fonts are reserved for the standard 12 Vr fonts. New fonts can be imported and assigned to any number above 12. The fonts are defined in a file named \vr\data\vrfonts.txt. The font file are stored in the \vr\data folder with .vrf extensions. Importing fonts from Microstation requires a V7 MDL named fontexpt.ma that can be downloaded from the Cardinal Systems web site.
1. Load fontexpt.ma in Microstation.
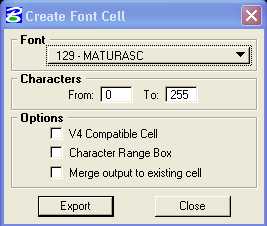
2. Leave all settings to defaults and select the desired font.
3. Select the Export button.
4. Name the output .cel file.
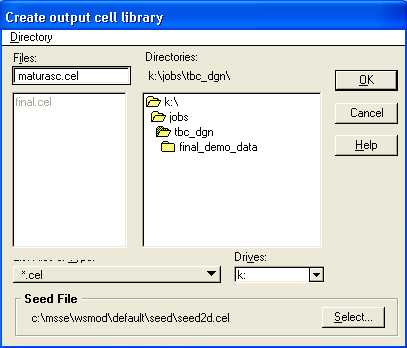
5. The .cel library is created and attached to the current design file.
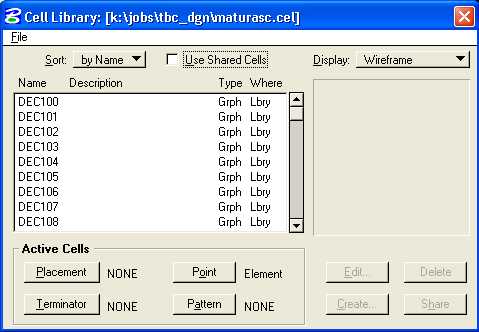
6. Load the MSTOUT mdl with the cells argument: (mdl l mstout8i cells) to create an output .mst file.
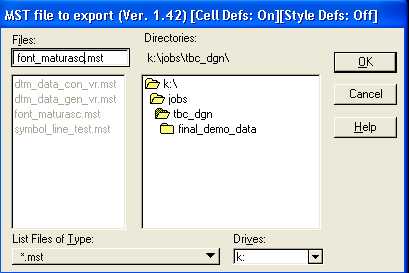
7. Inside VrOne, run the CreFon (Create Font) command and fill out information.
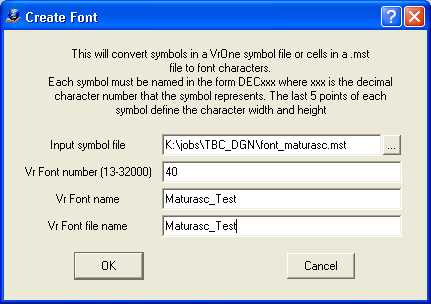
8. Below is an example of text labels in a font before and after importing from .mst file.
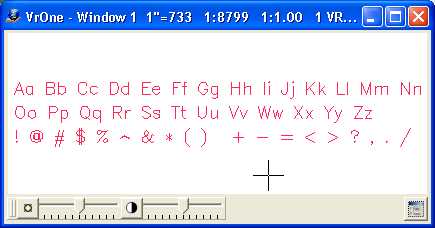
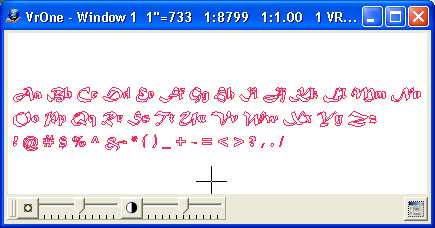
The files mentioned below are downloaded from www.cardinalsystems.net using the "Download Vr Mapping Software" link under SUPPORT. They are delivered in a .zip file. Once the files are unzipped they must be placed in the mdlapps folder. The .zip files can be found under "Mst Translator Files" on the Vr Mapping Download page.
MicroStation CONNECT (MicroStation 10)
The following files are needed to run the MSTIN application for Microstation CONNECT:
| • | mstin10.ms |
| • | mstin10.ma |
These files must be placed in a location that MicroStation recognizes for MDL applications. Typically, they are placed in the directory “mdlapps”. The default location is "C:\Program Files\Bentley\MicroStation CONNECT Edition\MicroStation\mdlapps" but this might be different on your configuration.
NOTE:
Currently the Vr (MstOut) to MicroStation (mstin10) is available. (9-Feb-2021)
When importing a MST file using mstin10, the design file (.dgn) must exist and have the same name as the MST (.mst) import file before entering MicroStation graphics.
MicroStation Version 8i (SELECTseries 3/4)
The following files are needed to run the MSTIN and MSTOUT MDL applications for MicroStation Version 8:
| • | mstin8i.ma |
| • | mstin8i.dll |
| • | mstout8i.ma |
| • | mstout8i.dll |
These files must be placed in a location that MicroStation recognizes for MDL applications. Typically, they are placed in the directory “mdlapps”. The default location is "C:\Program Files (x86)\Bentley\MicroStation V8i (SELECTseries)\MicroStation\mdlapps" but this might be different on your configuration.
MicroStation Version 8
The following files are needed to run the MSTIN and MSTOUT MDL applications for MicroStation Version 8:
| • | mstin8.ma |
| • | mstin8.dll |
| • | mstout8.ma |
| • | mstout8.dll |
These files must be placed in a location that MicroStation recognizes for MDL applications. Typically, they are placed in the directory “mdlapps”. The default location is "C:\Program Files (x86)\Bentley\Program\MicroStation\mdlapps" but this might be different on your configuration.
Earlier Versions of MicroStation
The following files are needed to run the MSTIN and MSTOUT MDL applications for earlier MicroStation versions:
| • | mstin.ma |
| • | mstin.dll |
| • | mstout.ma |
| • | mstout.dll |
These files must be placed in a location that Microstation recognizes for MDL applications. Typically, they are placed in the directory “mdlapps”. The default location is "C:\WIN32APP\USTATION\MDLAPPS" but this might be different on your configuration.
To run the MSTOUT mdl, you may type in "mdl l mstout8i" (Version 8i (SELECTseries 3/4) )or “mdl l mstout8” (Version 8) or “mdl l mstout” (earlier versions), or choose Utilities->Mdl Applications from the pull-down menus, find the MSTOUT8I (Version 8i (SELECTseries 3/4)) or MSTOUT8 (Version 8) or MSTOUT (earlier versions) application, and press the “Load” button.
To run the MSTIN mdl, you may type in “mdl l mstin8i” or “mdl l mstin8” or “mdl l mstin”, or choose Utilities->Mdl Applications from the pull-down menus, find the MSTIN or MSTIN8 application, and press the “Load” button.
If your cells look like the graphics shown below, you are using a 3D cell library and translating into a 2D design file.