Vr Mapping |
ON-LINE REFERENCE DOCUMENTATION CARDINAL SYSTEMS, LLC |
Point Drape App (PoiDraApp)
Type: Interactive application
Detailed Description
The Point Drape Application enables users to visualize and configure the parameters for draping cursor elevation onto VrPoints (such as LiDAR or DSM points). While this application simplifies the process, it is not essential for using Point Draping, as parameters can also be set through key-ins or dialog boxes.
Point Draping allows the cursor (measuring point) to be draped onto VrPoints, which are typically LiDAR or Digital Surface Model (DSM) points. This feature is available in VrOne and VrTwo, while VrThree (VrLiDAR) has its own version called Cursor Draping. Point Draping operates in real-time, recalculating the cursor's elevation with each movement in the x and y directions. It is a global mode, meaning it is always available in VrOne and VrTwo.
Point Draping uses various parameters to produce the elevation interpolation for the cursor location. The Point Drape Application is an interactive application that visually displays these parameters and their results. Its sole purpose is to show these parameters graphically and assist in setting them. This feature supports two drape methods: the High/Low Method and the Triangle Method. For more information, please refer to the Point Draping documentation.
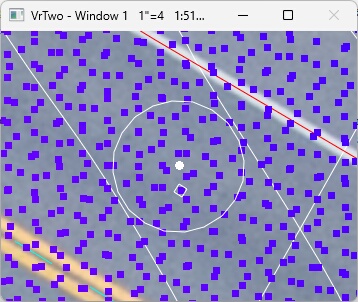
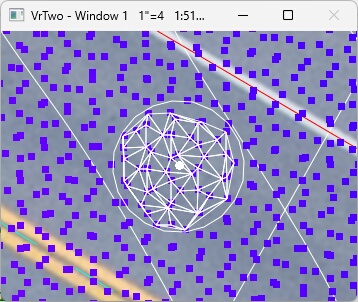
The High/Low method and the Triangle method of Point Draping
Methods
The High/Load Point Buffer
There are two possible methods of draping the cursor. Both methods use the High/Low point buffer. This buffer stores VrPoints within a user defined radius of the cursor location. A buffer Z tolerance is used to define the minimum and maximum Z of the buffer. The result of these three parameters is a cylinder of 3D VrPoints which can be used, real-time, by the draping applications.
The Point Drape Application (PoiDraApp) is available to show and edit the Point Drape parameters.
High/Low Method
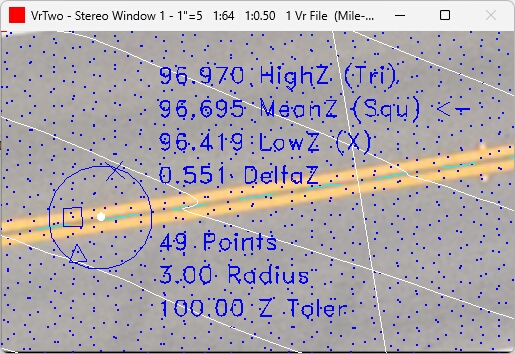
High/Low Point Drape Method
This method uses a High/Low searching method to determine the elevation of the cursor. Please see High/Low Point Search for more information about this existing search method. High/Low point searching is an option in several Vr Mapping applications such as Insert Line (InsLin) and Insert Symbol (InsSym). The High/Low point search is useful if the source LiDAR data contains vegetation. By setting the search for the lowest point in the buffer, the chances of obtaining the ground elevation is increased. The High/Low point is chosen based on the user parameters and is recomputed each time the cursor is moved in the x,y direction..
Following are the graphics that are shown when using the High/Low Point Drape Method.
| • | The highest (HighZ) point in the buffer is displayed with a triangle and its value is shown. |
| • | The mean (MeanZ) point is displayed with a square and its value is shown. Note that the mean elevation is computed from the maximum elevation and the minimum elevation (LowZ+HighZ)/2. The point with a square is the closest to the computed mean elevation |
| • | The lowest (LowZ) point is displayed with an X and its value is shown |
| • | The '<-' notation after HighZ or LowZ or MeanZ indicates the elevation used in the "Search for" selection in the High Low Point Search parameters. |
| • | The DeltaZ is the elevation difference from the lowest (LowZ) elevation to the highest (HighZ) elevation based on all the points in the high/low point buffer. This value is shown. |
| • | The number of points are the amount of VrPoints that were found within the search (Radius) radius in the x,y direction. The elevation of these points are within the Z Tolerance (Z Toler) above and below the cursor elevation. These values are shown. |
The Triangle Method
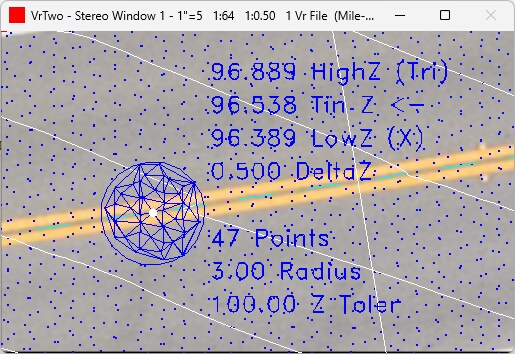
Triangle Method
A surface model is created using the points in the buffer to create 3D triangles. This is the same method used with the Run Dtm command. The formation of the triangles occurs real-time each time the cursor is moved in the x,y direction. The elevation is computed at the cursor location based on the triangle that it falls within. The search radius for this method may be small because only a few points are needed to form a 3D triangle around the cursor location. The buffer may contain up to 10,000 point per cursor movement. If the number of points in the buffer exceeds 10,000 then no triangles will be displayed. The cursor elevation is adjusted each time the cursor is moved in the x,y direction.
In the example above, 3D triangles are formed from the points inside the High/Low buffer. The triangles on the edge of the radius circle are nor fully formed but the triangles in the center are. The elevation is taken from the triangle at the cursor location
Following are the graphics that are shown when using the Triangle Method.
| • | The highest (HighZ) point elevation is show but is considered as one of the points used to form 3D triangles. |
| • | The triangle elevation (Tin Z) point is shown and it the computed elevation is used to drape the cursor. |
| • | The lowest (LowZ) point elevation is shown but is considered as on of the point used to form 3D triangles. |
| • | The '<-' notation is always displayed after the triangle elevation (Tin Z) indicating that it is the elevation used to drape the cursor. |
| • | The DeltaZ is the elevation difference from the lowest (LowZ) elevation to the highest (HighZ) elevation based on all the points in the high/low point buffer. |
| • | The number of points are the amount of VrPoints that were found within the search (Radius) radius in the x,y direction. The elevation of these points are within the Z Tolerance (Z Toler) above and below the cursor elevation. |
Button Assignments
Point Drape App - Main
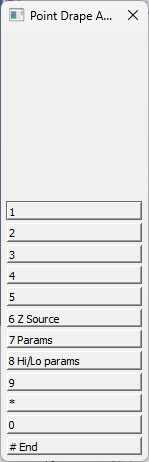
Point Drape App - Menu Keys
When Insert Edge starts, initial points along the edge line need to be digitized. This initial data provides seed information so the application can follow the edge and place a 3D line.
|
Button |
Description |
1 |
||
2 |
||
3 |
||
4 |
||
5 |
||
6 |
Z Source |
Set the Z Source and High/Low parameters |
7 |
Params |
Enter parameters |
8 |
Hi/Lo params |
Set the High/Low parameters |
9 |
||
* |
||
0 |
||
# |
Button 6 - Z Source
Set the Z Source and High/Low parameters. See Z Source.
Button 7 - Params
Sets or edits the display parameters.
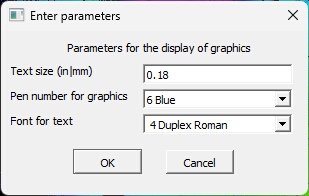
Point Drape App - Edit Parameters dialog
Text size (in|mm)
Text size for the display of the draping data. This is in inches or millimeters depending on the Prompt Units.
Pen number for graphics
The pen number sets the color for the graphics. The pen number color is determined by the active Pen Table which is shown in the pull-down.
Font for text
Defines the text font to use for the display of the draping data text.
Button 8 - Hi/Lo params
Set the High/Low parameters. See High Low Point Search
Local Commands
The following key-ins may be used to change run-time parameters. They may be keyed in, placed in macros or more commonly placed in the Local Args field in a Function Key.
Key-in |
Description |
Range |
TexSiz= |
Text size |
In inches or millimeters |
PenNum= |
Pen number to set graphics color |
1-20 |
FontNum= |
Font number for graphics text |
1-12 |
Point Drape App added May 2024 - Version 07.01.23