Vr Mapping |
ON-LINE REFERENCE DOCUMENTATION CARDINAL SYSTEMS, LLC |
VrBalance
Type: Stand-alone Batch Application (vrbalance.exe)
Image Balancing Application
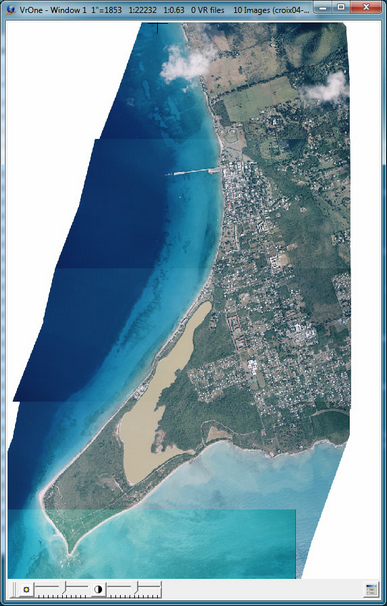
Un-balanced images
This is a stand-alone program that uses the same methods as VrMosaic to balance images across an entire project, but works in a batch mode with any set of input images. VrBalance can be operated from the command-line without any user interaction by using appropriate input arguments. Type VrBalance –h for a list of command-line options. If started without any arguments, VrBalance will prompt for input parameters.
Without any parameters passed, VrBalance starts by displaying the following dialog box.

Intensity Adjustment Type
Sets the computation method to use to adjust image intensity.
Additive mode works best on the widest range of images, but there are some cases where multiplicative gives better results. Multiplicative mode tends to increase image contrast. Only try multiplicative if additive yields poor results.
None |
Do not apply any intensity adjustment. |
Additive |
Additive computation mode. |
Multiplicative |
Multiplicative computation mode. |
Color Adjustment Type
Sets the computation method to to use to adjust image color.
Additive mode works best on the widest range of images, but there are some cases where multiplicative gives better results. Multiplicative mode tends to increase image contrast. Only try multiplicative if additive yields poor results.
None |
Do not apply any color adjustment. |
Additive |
Additive computation mode. |
Multiplicative |
Multiplicative computation mode. |
Sample method
Sets the method to use to sample data from the images
Mean |
Use the mean sample method. |
Median |
Use the median sample method. |
Intensity computation level
Sets the computation level to use to compute the intensity adjustment. The medium setting does not fit the data as closely as full. In most cases, full is the best option. For an image with many lakes or other non-matching areas, medium may produce better results.
No adjustment |
No adjustment is applied to the intensity. |
Medium |
A medium computation is used. |
Full |
A full computation is used. |
Color computation level
Sets the computation level to use to compute the color adjustment. The medium setting does not fit the data as closely as full. In most cases, full is the best option. For an image with many lakes or other non-matching areas, medium may produce better results.
No adjustment |
No adjustment is applied to the color. |
Medium |
A medium computation is used. |
Full |
A full computation is used. |
Samples per image
Sets the number of samples to take from each image. The default value is 200. Increasing this value on very large images may produce better results because it will look at a larger percentage of the image. This has a direct relation with computation speed. A value less than 20 will likely yield unreliable results.
Sample size
Sets the square size of the area looked at for each sample. The default value is 50 (a 50x50 pixel sample).
Margin percentage
Sets how much of the outer image is ignored during processing. For images with areas around the edges with invalid image data (like fiducials), this setting can force those areas to be ignored. A value of 10 would result in the outer 10% of the image being ignored; a value of 0 would result in the full image being considered.
Std. Deviation Filter
Limits the pixels to those that fall around the mean of the sample. For example, the sample were normal and the filter set to 1.0, ~68% of the data (1 standard deviation about the mean in either direction) would be used for the computation. This can help filter out undesirable parts of an image.
0.0 = No filter.
1.0 std = 68% of a normal distribution,
2.0 std = 95% of a normal distribution
3.0 std = 99.7% of a normal distribution)
After selecting "Ok" in the parameters dialog box, the following dialog is displayed to control output filename options.
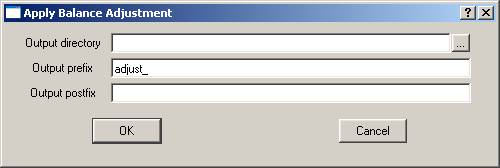
After selecting "Ok" in the output filenames dialog box, the following dialog is displayed to select input images.
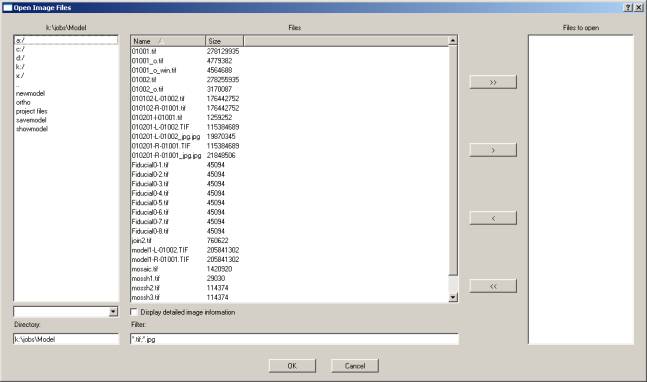
After selecting "Ok", the images are processed and adjusted output images are created.
VrBalance can be run from the command-line for non-interactive image processing. The current command-line options are as follows (typing vrbalance –h displays command-line options).
VRBALANCE [options] [image(s)]
where options are:
-s Silent mode. Does not prompt for parameters.
-l filename Load balance parameters from file.
-o directory Output directory.
-p postfix Postfix to add to each output image name.
-r prefix Prefix to add to each output image name.
[images] Optional list of images to process.
Will display image selection dialog if left blank.
Example:
vrbalance -l myparams.vba -o c:\balance\out\ -o out_ c:\balance\*.tif
(Balance all TIFF images in the c:\balance directory, using the balance parameters stored in myparam.vba. Write the resulting images to the c:\balance\out directory.)