Vr Mapping |
ON-LINE REFERENCE DOCUMENTATION CARDINAL SYSTEMS, LLC |
NVIDIA 3D Vision Bundle

Document revised: October 3rd, 2011
The NVIDIA 3D Vision Bundle consists of a 120Hz LCD monitor, a pair of stereo glasses, and an emitter. This package, coupled with a supported quad-buffered graphics card such as the NVIDIA Quadro K4000 offers great performance with 3D stereo roaming for VrTwo and and VrThree (VrLiDAR) 3D VrThree. It is also possible to configure dual monitors using this configuration.
The monitors supported offered with the bundle include hardware from various monitor manufacturers. A list of supported 3D monitors can be found at 3D Glasses and Displays on the NVIDIA web site. A list of supported hardware for the 3D Vision Bundle including graphics cards can be found at 3D Vision Pro System Requirements on the NVIDIA web site.
3D stereo viewing with Vr Mapping requires an NVIDIA quad-buffered OpenGL graphics card. A list of quad-buffered graphics cards from NVIDIA can be found at NVIDIA 3D Vision for Quadro on the NVIDIA web site. Currently, the recommended graphics card for Vr Mapping's 3D stereo applications is the NVIDIA Quadro K4000.
The 64-bit version of Windows 7 is recommended.
The following operating systems have been tested with the NVIDIA 3D Bundle and Vr Mapping:
| • | Windows 7 64-bit (recommended) |
| • | Windows 7 32-bit |
| • | Windows XP 32-bit |
Graphics cards currently tested for use with the NVIDIA 3D Bundle and Vr Mapping:
| • | NVIDIA Quadro P4000 (recommended) |
| • | NVIDIA Quadro M4000 (recommended) |
| • | NVIDIA Quadro 4000 |
| • | NVIDIA Quadro K5000 |
| • | NVIDIA Quadro 5000 |
| • | NVIDIA Quadro FX 3800 |
| • | NVIDIA Quadro FX 3700 |
| • | NVIDIA Quadro FX 4600 |
| • | NVIDIA Quadro FX 4800 |
Windows 7
The latest drivers for the NVIDIA Quadro graphics cards can be downloaded from the NVIDIA web site. See Graphics Card Drivers for more information on driver versions.
Windows XP
The latest drivers for the NVIDIA Quadro graphics cards can be downloaded from the NVIDIA web site. If there are problems with the latest drivers then known working drivers can be downloaded from the Cardinal Systems web page. See Graphics Card Drivers for more information on driver versions.
The Graphics Driver
The graphics driver may be downloaded from the NVIDIA web site. The following example shows entries in the fields provided that will display the latest graphic driver for download for the 64-bit version of Windows 7 for the Quadro FX 3800 graphics card.
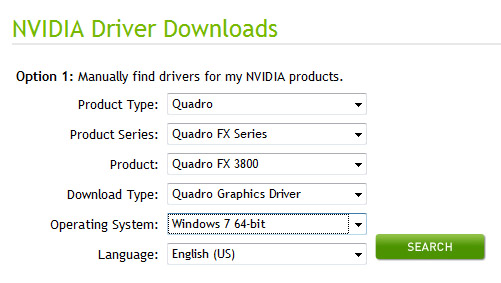
The Emitter Driver
If running Windows 7 and the NVIDIA Graphics Driver is release 275 or later, this step is not required. See Performing a Clean Install below.
An additional driver must be initially installed for the USB emitter. This driver is referred to as the 3D Vision Driver and this driver is installed after graphics driver is installed. The emitter driver can be found on the NVIDIA web site by selecting "Beta and Archived Drivers". The following example shows entries in the fields provided that will display the emitter drivers for download for the 64-bit version of Windows 7 for the Quadro FX 3800 graphics card.
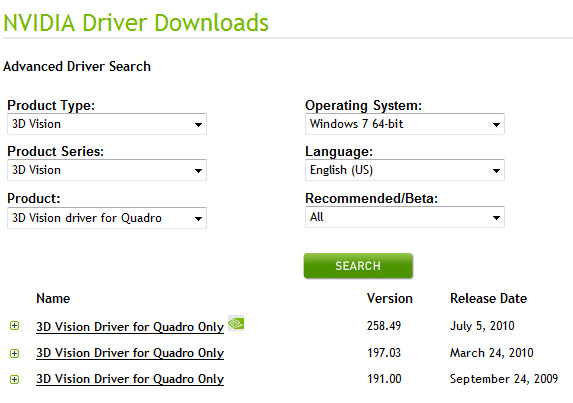
Performing a Clean Install
Beginning with NVIDIA Graphics Driver release 275 and above, the 3D Vision Driver (Emitter Driver) is included with the graphics driver and the step of downloading and installing this driver is not needed if running Windows 7. If the driver installation is an upgrade then a clean install should be performed as shown below. A clean install requires the resetting the graphics driver settings after installation. See Card Configuration below.
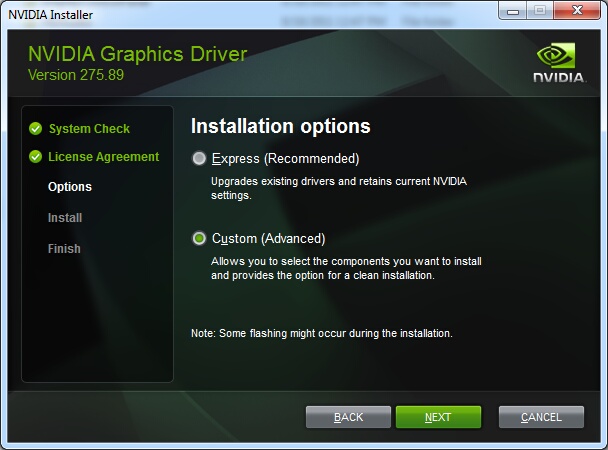
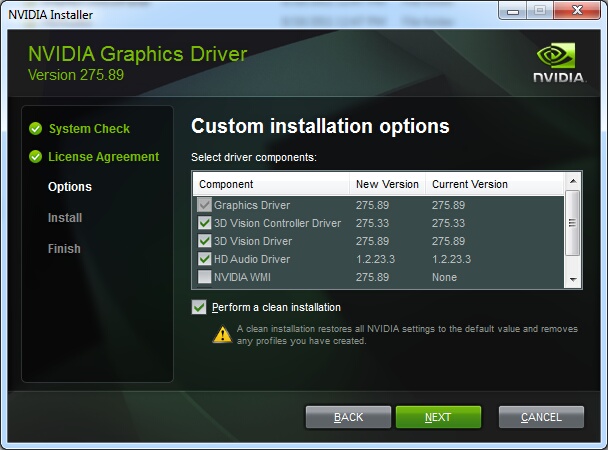


The correct digital cable is on the left
The digital cable for the stereo monitor should contain all available pins. In the above images the cable on the left must be used.
The supported NVIDIA graphics cards support dual monitors and it is possible to configure the system with two LCD monitors. The second monitor should have the ability to cycle at 120Hz or 60Hz. Typically, the left LCD monitor is used to view stereo.
Start the Display Properties dialog by pressing the right mouse button anywhere on the desktop and selecting Properties then the Settings tab.
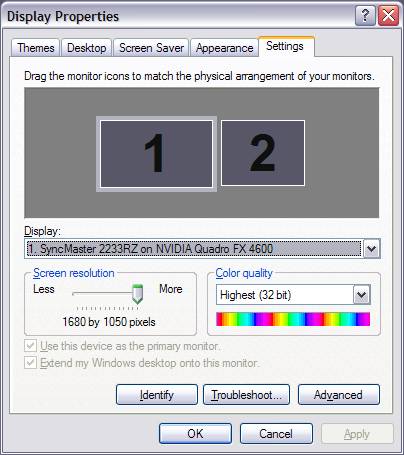
Press the Advanced button then select the Quadro FX tab and press “Start the NVIDIA Control Panel”.
Select “System Information” at the bottom of the left window and check the driver version.

Select “Manage 3D settings” under “3D Settings” in the left window pane and configure the following settings. The remainder of the settings may remain set to their default settings.
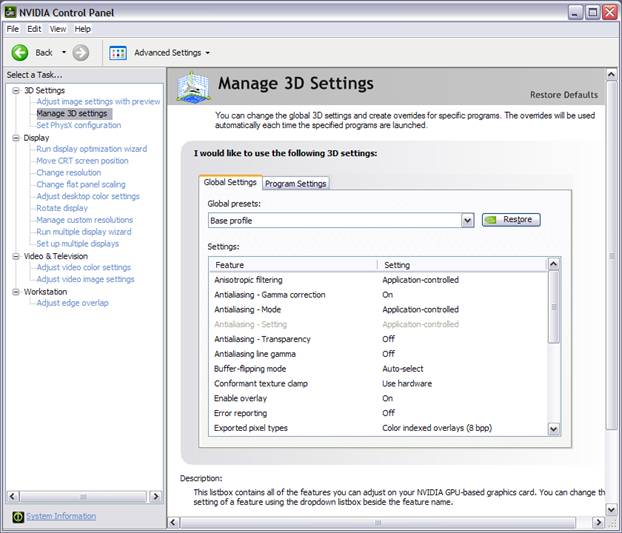
Setting |
Value |
Enable overlay |
On |
Multi-display/mixed-GPU acceleration |
Multiple display performance mode |
Stereo – Display mode |
On-board DIN connector (with NVIDIA IR Emitter) |
Stereo – Enable |
On |
Select “Change resolution” under “3D Settings” in the left window pane. Under “1. Select the display you would like to change.” select the Samsung SynchMaster icon and select the Refresh rate of 120 Hertz.
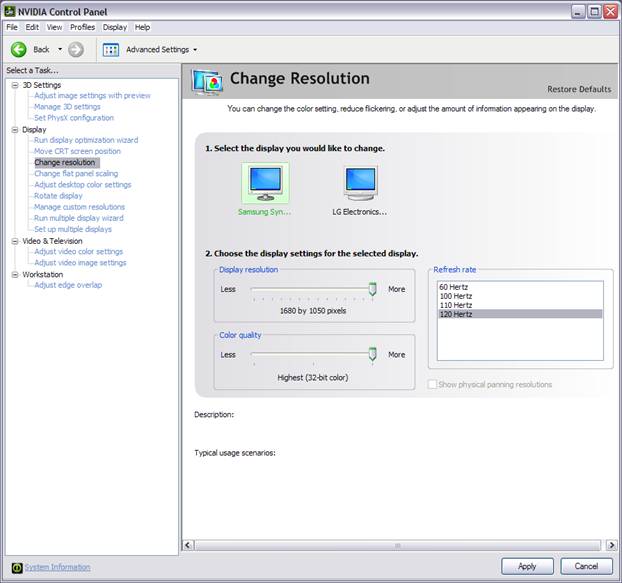
Following are the color codes for the NVIDIA 3D emitter
Color |
Description |
Standard green |
Configured |
Bright green |
Emitter on |
Red |
Driver not configured |
See the Drivers section in the document for information about the emitter driver.