Vr Mapping |
ON-LINE REFERENCE DOCUMENTATION CARDINAL SYSTEMS, LLC |
NVIDIA Quadro FX 1400 - FX 5600 Video Card Configuration

NVIDIA Quadeo FX 1400
Card Configuration – Interface 1
Card Configuration – Interface 2
Turning off “Show shadows under menus” and “Show window contents while dragging”
Configuration for the Planar SD Stereo/3D Monitors
Configuration of VrTwo for the Planar SD Stereo/3D Monitors
Configuration for the True3Di Stereo Monitor
Configuration of VrTwo for the True3Di Stereo Monitor
The NVIDIA Quadro FX 1400 – FX 5600 graphics cards offer PCI-Express (PCI-X) interface performance. At the present time these cards offer very good performance for 3D stereo roaming for VrTwo.
Before configuring the graphics card, a recommended driver should be downloaded from the NVIDIA web page at http://pny.com or http://www.nvidia.com. Drivers may also be downloaded from the Vr Mapping software download area on the web page from the Drivers folder. A list of recommended drivers may be found at www.cardinalsystems.net/help/Drivers.html.
NOTE: The NVIDIA Quadro FX 1400 graphics card does not support stereo display in Windows 7.
NOTE: It is strongly recommended to use the PNY manufactured NVIDIA Quadro FX cards. There are several manufacturers that make the NVIDIA graphics cards and PNY has shown virtually no problems over the past several years. The PNY cards may be purchased from www.zipzoomfly.com or www.newegg.com.
NOTE: The monitor used for stereo viewing should be capable of refresh rates of 100 Hertz or better. This is not applicable when using the Planar stereo viewing systems..
Without the correct NVIDIA driver the Quadro FX may not be able to use two monitors from a single Quadro card. The overlay plane may not available when two monitors are configured and VrTwo needs this plane for interactive graphics. Please make sure that a recommended NVIDIA driver is configured.
When running multiple monitors the nView Display Mode must be set to Dualview.
It is possible to use a second graphics card to drive the second monitor or the VrTouchscreen. Since the Quadro uses the PCI-X slot, the second graphics card may be a standard PCI graphics card. As of September 2004 the ATI Radeon 7000, or equivalent, was a good graphics card for the second monitor. Windows XP handles dual monitors from two graphics cards well and is suggested as the operating system to run VrTwo. More information can be found at Multiple Monitor Configurations.
NOTE: There are two user interfaces from PNY that will different depending on the driver version being used. Interface 1 is used for the older versions and Interface 2 is used on the newer versions.
Start the Display Properties dialog by pressing the right mouse button anywhere on the desktop and selecting Properties then the Settings tab.
The screen resolution of 1280 x 1024 offers adequate screen space for stereo display and menus on a single screen. The Color quality of 32bit is suggested.
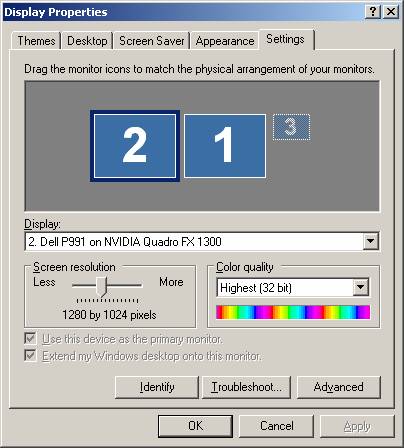
Card Configuration - Interface 1
Pressing the Advanced then the Quadro FX button will display further properties in which OpenGL and monitor settings may be made.
The OpenGL Settings may be left at their default values. All the check boxes in “Performance and compatibility” are un-checked except for “Use unified back/depth buffer”. The Vertical sync setting should be set to “Off by default”.
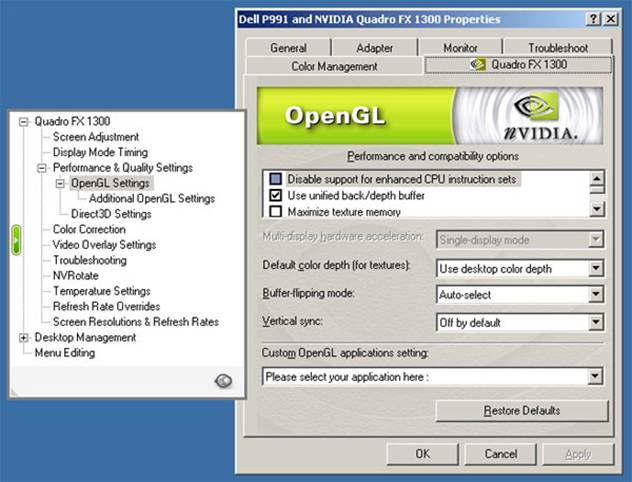
The “Enable stereo in OpenGL” setting turns on stereo and “Enable overlay in OpenGL” allows the interactive display of lines in VrTwo. The Exported pixel types may be set to “Color indexed overlays (8 bpp).
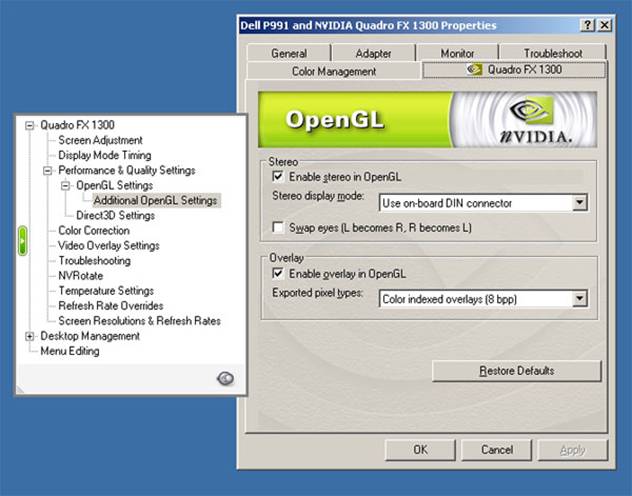
Card Configuration - Interface 2
Pressing the Advanced then the Quadro FX button will display further properties.
On the side menu select “Performance and Quality Settings”.
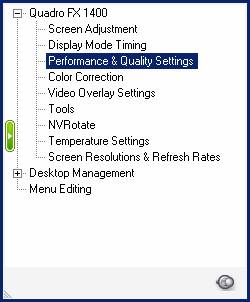
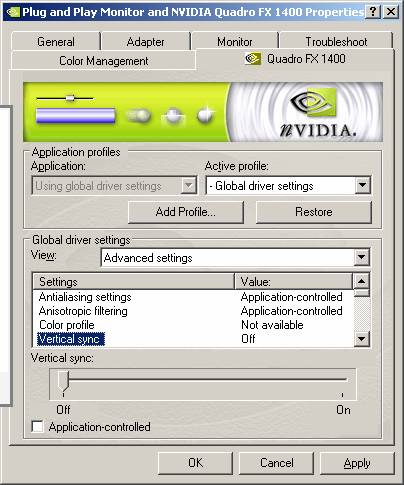
NOTE: Make sure the View option is set to “Advanced settings” or all options will not be displayed.
Select Vertical sync then un-check Application-controlled and choose Off on the slider. Duplicate the following settings. If a setting is not listed below it may remain at its default setting.
Setting |
Value |
Vertical sync |
Off |
Hardware acceleration |
Single-display mode |
Maximize texture memory |
Off |
Enable stereo |
On |
Stereo display mode |
Use on-board DIN connector |
Force stereo shuttering |
Off |
Enable overlay |
On |
If Use on-board DIN connector is not available as an option to “Stereo display mode” then check your driver version. Refer to Drivers on the Hardware Help page for a list of working drivers.
The Monitor tab allows the configuration of the Screen Refresh Rate. The Quadro maximum screen refresh rate is 100 Hertz.

Turning Off “Show Shadows Under Menus” and “Show Window Contents While Dragging”
The display of shadows under menus may cause display problems in the stereo window with some Windows XP configurations. To turn this feature off right mouse click on the desktop -> Appearance -> Effects -> uncheck Show shadows under menus.
The display of window contents will cause the stereo display software to repaint graphics multiple times when a window is being dragged over a graphics window and it is advisable to turn this feature off by un-checking it.
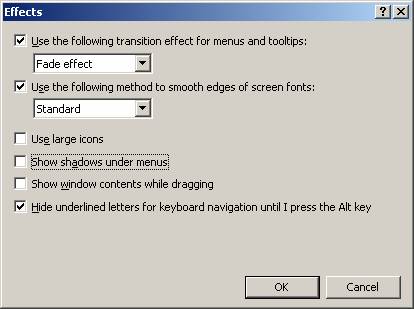
Configuration for the Planar SD Stereo/3D Monitors

Following are the settings for the Quadro FX when using the Planar’s SD Stereo/3D Monitors.
On the side menu select “nView Display Settings” then select Clone for the “nView Display Mode”
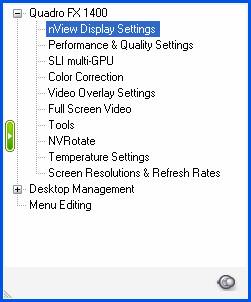

On the side menu select “Performance and Quality Settings” then select “Use nView Clone mode” for the “Stereo display mode”.
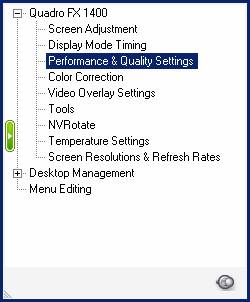
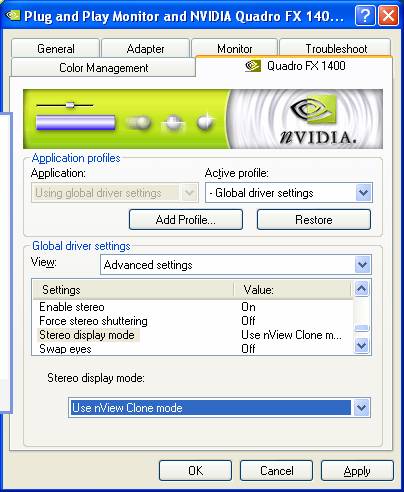
To set the screen refresh rate to 75 Hertz select “Screen Resolutions & Refresh Rates” on the side menu. A new refresh rate may need to be created under “Custom resolutions and refresh rates” which can be done using the Add button.
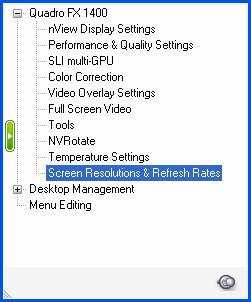
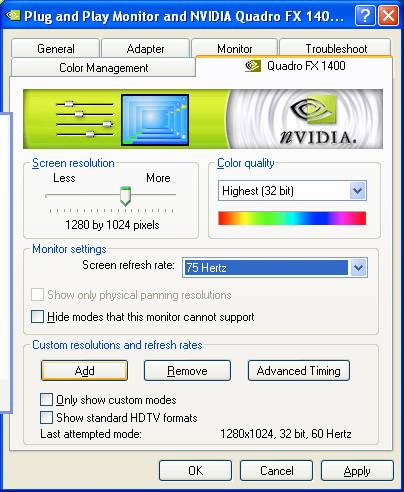
Configuration for VrTwo for the SD Stereo/3D Monitors
The configuration of VrTwo for the Planar screens can be done from the Vr Configuration program under Configuration->XYZ Digitizer.
Set “VrTwo use overlay plane” to No. This setting has been tested with the NVIDIA Quadro FX 1400. When using NVIDIA graphics cards containing more memory the setting of Yes may work. Please test both settings for best results.
Configuration for the True3Di Stereo Monitor

Model tested: True3Di SDM-190M
Graphics card tested: PNY Quadro FX 1400
Graphics driver version: 9.1.3.6
Following are the settings for the Quadro FX when using True3Di Stereo/3D Monitors. NOTE: After configuring the graphics card, make sure the True3Di is in stereo mode by pressing and holding the rightmost button on the front panel. The configuration may be done in stereo mode if the stereo viewing glasses are worn.
Hardware connection
The graphics cable connection from the graphics card port nearest to the emitter socket is connected to the cable connection on the right side (view looking at the back of the monitor). The other graphics cable is connected from the graphics point farthest from the emitter socket to the cable connection of the left side of the True3Di Monitor.
Graphics card configuration
On the side menu select “nView Display Settings” then select Clone for the “nView Display Mode”
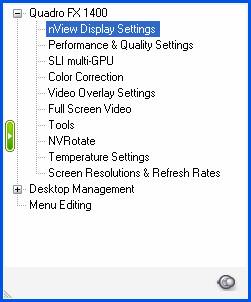
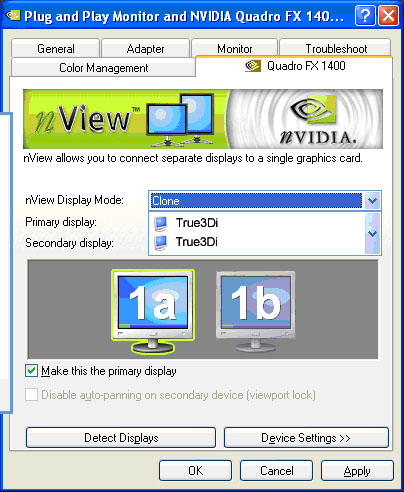
On the side menu select “Performance and Quality Settings” then select “Use nView Clone mode” for the “Stereo display mode”.
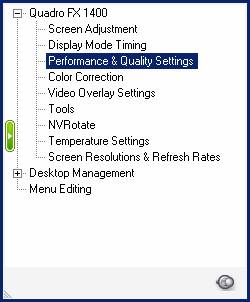
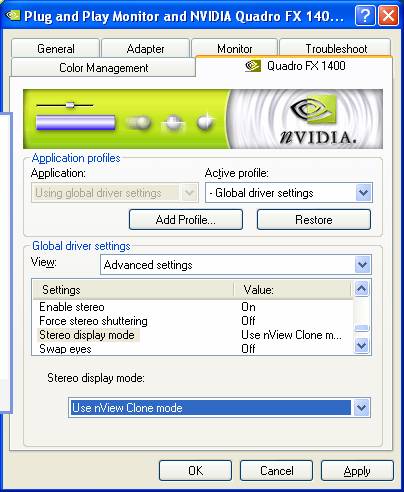
NOTE: Make sure the View option is set to “Advanced settings” or all options will not be displayed.
Select Vertical sync then un-check Application-controlled and choose Off on the slider. Duplicate the following settings. If a setting is not listed below it may remain at its default setting.
Setting |
Value |
Vertical sync |
Off |
Hardware acceleration |
Use nView Clone mode |
Maximize texture memory |
Off |
Enable stereo |
On |
Force stereo shuttering |
Off |
Stereo display mode |
Use nView Clone mode |
Swap eyes |
On |
Enable overlay |
On |
To set the screen refresh rate to 75 Hertz select “Screen Resolutions & Refresh Rates” on the side menu. A new refresh rate may need to be created under “Custom resolutions and refresh rates” which can be done using the Add button.
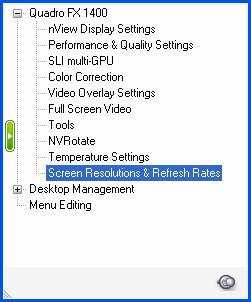
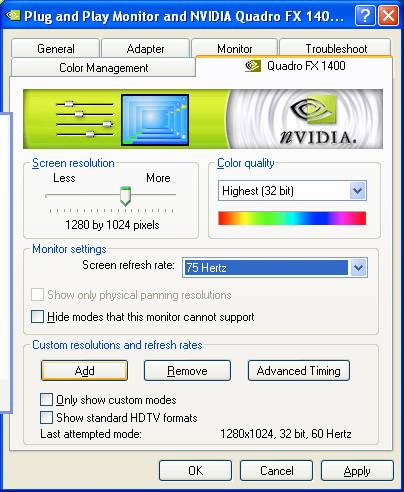
Configuration for VrTwo for the True3Di Stereo Monitor
The configuration of VrTwo for the True3Di screens can be done from the Vr Configuration program under Configuration->XYZ Digitizer.
Set “VrTwo use overlay plane” to No. This setting has been tested with the NVIDIA Quadro FX 1400. When using NVIDIA graphics cards containing more memory the setting of Yes is more desirable and may work. Please test both settings for best results.
Document revised: August 2010