Vr Mapping |
ON-LINE REFERENCE DOCUMENTATION CARDINAL SYSTEMS, LLC |
Hardware Configurations

Computers and Monitors
Suggested Computer Configurations
Digitizers
Digitizer/Stereo Plotter Configurations
Touch Pads
Kinesis Savant 58-key Programmable Keypad
Graphics Cards
NVIDIA Quadro 4000/K4200/M4000/P4000
NVIDIA Quadro FX 1300/1400/3400/4400 Stereo Graphics Card for PCI-Express (PCI-X)
NVIDIA Quadro4 980 XGL Stereo Graphics Card for AGP
3Dlabs Wildcat 5110 / 6110 Stereo Graphics Card
3Dlabs Oxygen GVX210 Stereo Graphics Card
3Dlabs Oxygen GVX1 Pro Stereo Graphics Card
3D Input Devices
Stealth 3D Mouse / Stealth 3D J-Mouse
Stealth Z-Mouse / Stealth Hand Wheels
Immersion / Stealth E-Mouse / Stealth V-Mouse
Joysticks, Joypads, Game Controllers, Gamepads
Miscellaneous
CEDEQ ENTERPAD P120 120 Button Key Pad (Keyboard Connection)
The CEDEQ Enterpad P120 is a 120-button keypad that connects to the computer between the computer and the system keyboard. The Enterpad connects directly to the computer keyboard port; the system keyboard connects to the Enterpad. Each connector is the small MINI-DIN 6 pin connector. This keypad may be purchased from Cardinal Systems, LLC.
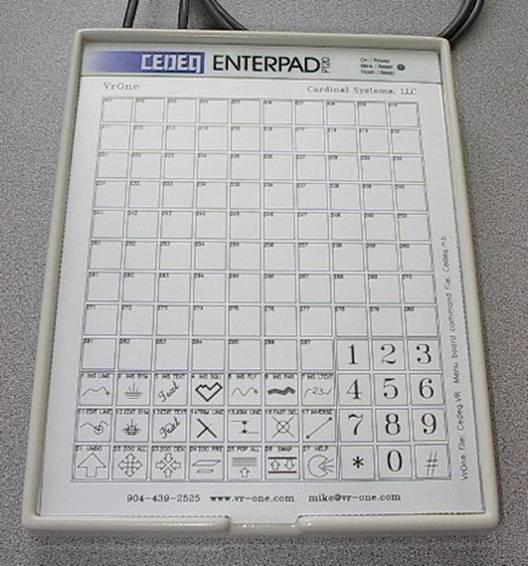
Connecting The Keypad
1. Turn off computer and disconnect the keyboard.
2. Plug the keypad into the keyboard port on the back of the computer
3.Plug the keyboard into the keypad at the end of the cable.

Downloading The Keypad
If purchased from Cardinal Systems, LLC, the keypad comes preloaded with key assignments, making it usable with VrOne. Once the keypad assignments have been downloaded, they should not need to be downloaded again. Key assignments may be made in VrOne. If this is a new keypad or you wish to customize the keypad key assignments (not recommended) follow the instructions below.
The following operations must be done from a command prompt (DOS prompt).
1.Copy the download program from the Cedeq disk (pos42.exe) and the key assignments file (\vr\data\vrone.pos) into the same directory. These two files may be downloaded from the VrOne web page from the Cedeq directory.
2. Type: pos42 vrone 1
3. When prompted, press and hold the Shift key on the keypad then press the Load key on the keypad.

NOTE: Download cannot be performed from Windows NT/2000. The following steps may be done to download the keypad from Windows NT/2000:
1. Create a Dos bootable floppy disk. A floppy may be formatted and made bootable with the command format /S a: from DOS or Windows 95/98/ME.
2. Copy the download program from the Cedeq disk (pos42.exe) and the key assignments file (\vr\data\vrone.pos) into the floppy. These two files may be downloaded from the VrOne web page from the Cedeq directory.
3. Insert the floppy and reboot the computer.
4. Type: pos42 vrone 1
5. When prompted press and hold the Shift key on the keypad then press the Load key on the keypad.
6. When the download is complete, remove the floppy and reboot the computer.
Editing The Key Assignments
The keypad key assignments may be changed in VrOne from Input->Edit Key Pad Commands (EdiKey). The numbers to the left of the @ symbol correspond to the numbers on the keypad overlay. The default VrOne assignments allow 87 Function Key buttons and 21 VrOne command buttons.
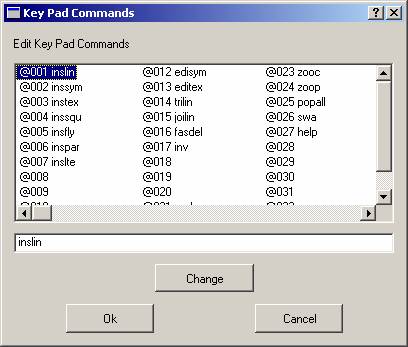
Support Files
The following files are delivered with VrOne for the Cedeq keypad:
| • | \vr\data\default.kp – VrOne key assignments. This file determines the VrOne Function Key or key-in or macro to run when a button is pressed. This file should be renamed or re-created with a new name to avoid being overwritten by the new VrOne release. This file name for the key assignments may be defined in the VrOne configuration program (vrcfig). |
| • | \vr\data\vrone.pos – Initial button assignments that are downloaded to the keypad once. If a keypad is purchased from Cardinal Systems, this operation is not needed. |
| • | \vr\data\cedeq.VR – VrOne file containing the Cedeq keypad key overlay. This file may be customized and plotted. |
Kinesis Savant 58-key Programmable Keypad
The Kinesis Savanttm Professional is a 58-key programmable keypad that may be used with VrOne. Any available VrOne key-in including 12 button input may be assigned to this keypad. Two layer functionality offers two functions for every key. The PS/2 version has no software to load (driver provided for USB version). Just program directly from your PC-compatible keyboard. PS/2 version has built-in pass through connection for your PS/2 keyboard. This item plugs into the PC (or USB) keyboard port, so think of it as a programmable, 58-key keyboard on the side. A regular PS/2 (or USB) keyboard is required to reprogram the keypad but otherwise it can be used all by itself. See www.kinesis-ergo.com/savant_58key.htm for more information.

3Dlabs Oxygen GVX1 Pro Graphics Card
The 3Dlabs Oxygen GVX1 Pro graphics card is used to view stereo images and vectors with VrTwo. This card is supported on Pentium II and Pentium III based computers but not on Pentium 4/i850 motherboard based computers. The i850 chipset used on Pentium 4 motherboards supports 1.5 volt AGP PRO50 boards and the AGP PRO slot on these motherboards is configured so that the 3.3 volt AGP boards can’t be inserted. 3Dlabs has reported that a Pentium 4 compatible board will be available by the third quarter of 2001.

The CEC-488 Interface Card may be used to connect VrOne to the Zeiss P1/P1/P3 stereo plotters and is manufactured by Capitol Equipment Corporation (www.cec488.com). VrOne has been tested using the PCI version of this card running Windows 2000. Although there are installations running VrOne and Windows ME with this card, we recommend the use of Windows 2000.
While most of the Zeiss instruments offer a serial interface, the CEC-488 is much faster when reading and writing coordinate data to the instrument. The CEC-488 is based on the IEEE-488 interface standard that was used by Hewlett Packard as HP-IB and by other manufacturers as GPIB (General Purpose Interface Bus).
If your computer has a single serial port and you require two serial devices (stereo plotter and digitizer) to be connected, a USB (Universal Serial Bus) converter may be used. This converter adds another COM port by converting an existing USB port.
The Belkin USB Serial Adapter shown below has been tested on Windows 2000 and runs well. Note: Check compatibility with your operating system.
www.belkin.com - Belkin part number: F5U103
The converter shown below is the D-Link DSB-S25 USB to Serial Port Converter Cable. This converter has not yet been tested.

www.dlink.com/products/usb/dsbs25/
The KEYSPAN USB PDA ADAPTER shown below was a lower cost converter. This converter was tested under Windows 2000 to connect to a Calcomp Drawing Board II digitizing tablet. The model tested was advertised to work only under Windows 98 but Windows 2000 drivers are available on their web site.

On some computers when the mouse is active, the cursor or dragged lines, symbols and text leave white dots on the screen. The mouse pointer shadow in Windows can cause this problem. To turn off the mouse pointer shadow:
Windows NT 4.0 / Windows 2000: My Computer -> Control Panel -> Mouse -> Pointers tab -> Uncheck “Enable pointer shadow”


