Vr Mapping |
ON-LINE REFERENCE DOCUMENTATION CARDINAL SYSTEMS, LLC |
NVIDIA Quadro 4000/K4200/M4000/P4000/RTX 4000 Video Card Configuration

Configuration for LED Monitors
Configuration for the 3D PluraView Stereo Monitor
Turning Off Shadows Under Windows
The NVIDIA Quadro 4000/K4200/M4000/P4000/RTX 4000 graphics cards offer PCI-Express (PCI-X) interface performance. At the present time these cards offer very good performance for 3D stereo VrTwo and VrThree (VrLiDAR) and other Vr Mapping programs that support 3D stereo viewing. The Quadro 4000/K4200/M4000/P4000/RTX 4000 is compatible with the NVIDIA 3D Vision Package which consists of a graphics card, 3D supported LED monitor, stereo glasses, and 3D emitter. These cards are also compatible with the 3D PluraView stereo monitor.
The NVIDIA Quadro 4000/K4200/M4000/P4000/RTX 4000 graphics cards have been tested for Windows 7 and Windows 10. The use of Windows XP (2016) and Windows 7 (2020) is no longer recommended. Before configuring the graphics card, a recommended driver should be downloaded from the NVIDIA web page at http://www.nvidia.com.
Graphics Card |
Memory (GB) |
Microarchitecture |
Release |
NVIDIA Quadro 4000 |
2 |
Fermi |
2010 |
NVIDIA Quadro K4200 |
4 |
Kepler |
2013 |
NVIDIA Quadro M4000 |
8 |
Maxwell |
2015 |
NVIDIA Quadro P4000 |
8 |
Pascal |
2017 |
NVIDIA Quadro RTX 4000 |
8 |
Turning |
2018 |
Please see Monitors for more information on 3D stereo monitors for Vr Mapping.
Configuration for LED Monitors
In Windows 7 or Windows 10, right mouse click on the desktop and select "NVIDIA control panel"
If the 3D PluraView stereo monitor is being used please use the Configuration for the 3D PluraView Monitor
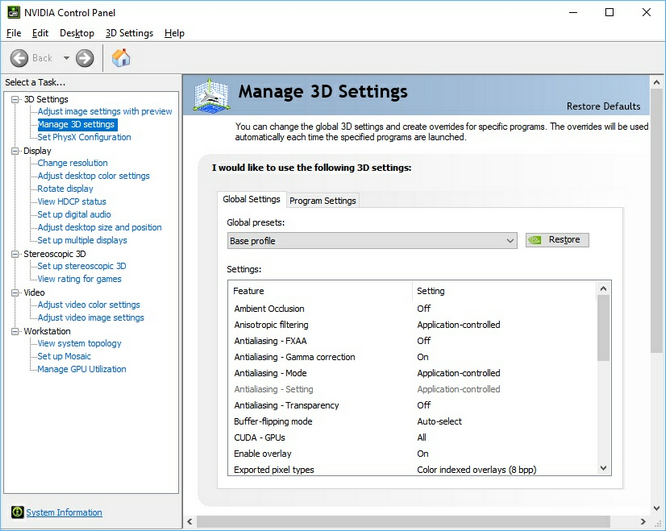
The NVIDIA Control Panel
Select "Manage 3D settings" from the "Select a Task" panel on the left. Duplicate the following settings. If a setting is not listed below it may remain at its default setting.
Setting |
Value |
Enable overlay |
On |
Stereo - Display mode |
On-board DIN connector (with NVIDIA 3D Vision) |
Stereo - Enable |
On |
Vertical sync |
Off (optional) |

The NVIDIA 3D Vision stereo emitter
If "Use on-board DIN connector (with NVIDIA 3D Vision)" is not available as an option to “Stereo - Display mode” make sure the NVIDIA emitter's USB cable is plugged in and the light on the front of the emitter is dim green. On newer computers, the use of the synchronization cable from the 3-pin connector from the graphics card to the emitter is not needed. Only the USB cable is needed.
Screen Resolution and Refresh Rate
Select "Change resolution" from the "Select a Task" panel on the left.
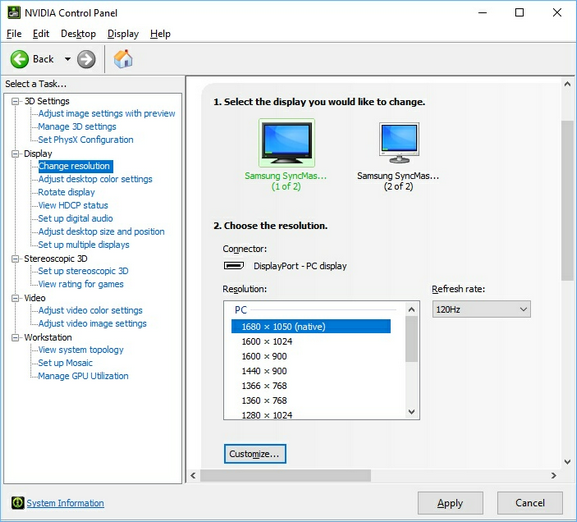
The NVIDIA Control Panel
Select a screen resolution under the PC section under "Resolution:" then select 120Hz for the "Refresh rate:". Some monitors will display a list of resolutions under "Resolution:" entitled "Ultra HD, HD, SD". If this is displayed, scroll down to the "PC" section, as shown above, and select a resolution from the list.
Configuration for the 3D PluraView Stereo Monitor

Following are the settings for the 3D PluraView stereo system for Windows 10. Testing was performed using a NVIDIA Quadro M4000 with the NVIDIA R418 (426.00) driver.
NOTE: If documentation is available from the manufacturer about configuring the graphics card, please consult it as it should cover the different 3D PluraView systems available. This configuration is based on the 27" model.
Connections to the Computer
There are two DisplayPort connectors from the 3D PluraView. These two connectors should be labeled "Bottom" and "Top". Plug the Bottom cable into port1 and the Top cable into port 2 on the graphics card

DisplayPort connections to the NVIDIA graphics card.
Display Mode and 3D Display Mode
Right mouse click on the desktop and choose Display settings

Display settings - Setting Multiple displays and 3D display mode
Under Multiple displays, select Duplicate these displays
Under 3D display mode, select On
Card Configuration
Right click on the desktop and choose "NVIDIA control panel".
Select "Manage 3D settings" from the "Select a Task" panel

NVIDIA 3D settings dialog
Select "Base profile" under "Global presets" and choose the following settings
Setting |
Value |
Enable overlay |
On |
Stereo - Display mode |
Clone mode |
Stereo - Enable |
On |
Stereo - Swap eyes |
On (this might need to be Off on your system) |
Vertical sync |
Off (optional) |
Card configuration settings
Screen Resolution and Refresh Rate
Select "Change resolution" from the "Select a Task" panel on the left.

Resolution and Refresh rate settings
Select a screen resolution under the PC section under "Resolution:" then select 60Hz for the "Refresh rate:". Some monitors will display a list of resolutions under "Resolution:" entitled "Ultra HD, HD, SD". If this is displayed, scroll down to the "PC" section, as shown above, and select a resolution from the list.
3D PluraView documentation revised: February 2021
Turning Off “Show Shadows Under Menus” and “Show Window Contents While Dragging”
The display of shadows under menus may cause display problems in the stereo window with some Windows configurations. To turn this feature off, type "Appearance" in the "Type here to search" area in the lower left portion of the screen and select "Adjust the appearance and performance of Windows - Control Panel". Uncheck "Show shadows under windows" and uncheck "Show window contents while dragging".
The display of window contents will cause the stereo display software to repaint graphics multiple times when a window is being dragged over a graphics window and it is advisable to turn this feature off by un-checking it.
Document revised: February 2021